How to control and automate your Elgato Keylight from the command line
All code featured in this blog post can be found here on GitHub. Problem Have you ever wanted …
If you haven’t yet read the first post in this series, I recommend checking it out now. Do it. I’ll wait, I probably need some more java in my body, anyway. Get it, java == coffee?
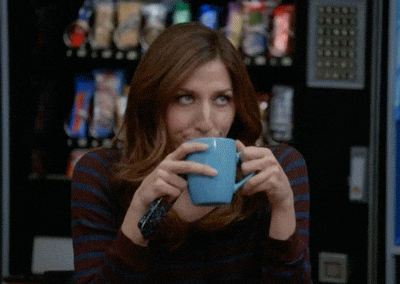
Great, now that you have your build environment and code ready to run visual tests, and I have my coffee (whispers java), let’s walk through things you should note when it comes to configuring your pipeline.
If you’re still new to DevOps, let’s do a quick recap on what DevOps is.
“DevOps is the union of people, process, and products to enable continuous delivery of value to our end users.” - Donvan Brown
Azure DevOps and GitHub Actions are both platforms you can use to deliver said value. Azure DevOps is a fully extensible platform of services, and GitHub actions allows you to automate your workflow without ever leaving GitHub. Both options are more traditional in the sense you run your tasks on a hosted (provided for you) or private (you own, pay for and maintain) server; we will refer to this method as the term: ‘pipeline’.
There are 3 basic tasks we need to add into our new or existing pipelines:
These tasks will be added to our dev/test/qa environment stage and will run after your dev/test/qa deployment succeeds.
I’m a huge fan of YAML, particularly because I can just run bash commands as a native task. Below is an example of the YAML I would add to my existing pipeline:
In order to run the below code, you will need to install the Applitools Extension to your Azure DevOps organization.
You will notice there are 3 tasks; each task performs the task we outlined above.
- bash: |
# Run check to see when $(hostname) is available
attempt_counter=0
max_attempts=5
until $(curl --output /dev/null --silent --head --fail https://"$(hostname)"/); do
if [ ${attempt_counter} -eq ${max_attempts} ];then
echo "Max attempts reached"
exit 1
fi
printf '.'
attempt_counter=$(($attempt_counter+1))
sleep 20
done
displayName: HTTP Check
- task: ApplitoolsBuildTask@0
- task: Maven@3
inputs:
mavenPomFile: 'visual_tests/pom.xml'
goals: 'test'
options: 'clean test'
publishJUnitResults: true
testResultsFiles: '**/surefire-reports/TEST-*.xml'
javaHomeOption: 'JDKVersion'
mavenVersionOption: 'Default'
mavenAuthenticateFeed: false
effectivePomSkip: false
sonarQubeRunAnalysis: false
env:
APPLITOOLS_API_KEY: $(APPLITOOLS_API_KEY)
RUNWHERE: pipeline
TEST_START_PAGE: https://$(hostname)
displayName: "Visual Testing"
Notice at the very bottom, in the last task, I have 3 required environment variables set:
In this kind of environment (Azure DevOps, GitHub Actions, or virutally any build server that is not container based), the RUNWHERE environment variable will be set to pipeline, which is the reference term we reviewed earlier in this post.

The below code is a little different than the Azure DevOps snippet above, particularly because there isn’t an Applitools Extension yet. In the meantime, we can capture the necessary environment variables the same way we usually would in bash, and then Actions allows us to use ::set-env to persist them to future steps.
You also might notice there is an extra step for java - this is just so GitHub Actions uses the proper version of java for your project; in my case and my code, I require Java 13. The below snippet is an actual action, not just bash code, and it even creates a settings.xml file for us with our github information securely passsed.
- name: http check
run: |
attempt_counter=0
max_attempts=5
until $(curl --output /dev/null --silent --head --fail https://$hostname/); do
if [ ${attempt_counter} -eq ${max_attempts} ];then
echo "Max attempts reached"
exit 1
fi
printf '.'
attempt_counter=$(($attempt_counter+1))
sleep 20
done
- name: Applitools Build Task
run: |
# set batch ID
APPLITOOLS_BATCH_ID=${{ github.run_id }}
echo "::set-env name=APPLITOOLS_BATCH_ID::$APPLITOOLS_BATCH_ID"
echo "Setting environment variable APPLITOOLS_BATCH_ID: $APPLITOOLS_BATCH_ID"
# set batch name
APPLITOOLS_BATCH_NAME="GitHub Actions / ${{ github.workflow }}"
echo "::set-env name=APPLITOOLS_BATCH_NAME::$APPLITOOLS_BATCH_NAME"
echo "Setting environment variable APPLITOOLS_BATCH_NAME: $APPLITOOLS_BATCH_NAME"
# set server url
APPLITOOLS_SERVER_URL="https://eyes.applitools.com"
echo "::set-env name=APPLITOOLS_SERVER_URL::$APPLITOOLS_SERVER_URL"
echo "Setting environment variable APPLITOOLS_SERVER_URL: $APPLITOOLS_SERVER_URL"
# set batch sequence
APPLITOOLS_BATCH_SEQUENCE="GitHub Actions / ${{ github.workflow }}"
echo "::set-env name=APPLITOOLS_BATCH_SEQUENCE::$APPLITOOLS_BATCH_SEQUENCE"
echo "Setting environment variable APPLITOOLS_BATCH_SEQUENCE: $APPLITOOLS_BATCH_SEQUENCE"
# set test start page
TEST_START_PAGE=https://$hostname
echo "::set-env name=TEST_START_PAGE::$TEST_START_PAGE"
echo "Setting environment variable TEST_START_PAGE_TEST: $TEST_START_PAGE"
- name: "Set JDK version"
uses: actions/setup-java@v1
with:
java-version: '13'
architecture: x64
jdkFile: /usr/lib/jvm/java-13-oracle
- name: "Visual Testing"
env:
APPLITOOLS_API_KEY: ${{ secrets.APPLITOOLS_API_KEY }}
RUNWHERE: pipeline
run: mvn -f visual_tests/pom.xml clean test
Notice again, at the very bottom in the last task, I still have my required environment variables set; only I opted to export the TEST_START_PAGE as part of my Applitools bash test. One of the environment variables (APPLITOOLS_API_KEY) is a secret encrypted variable; to learn how to create GitHub Actions secrets, click here.
Once you have your tasks added and environment variables set, you’re ready to run your pipeline!

